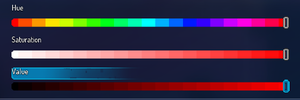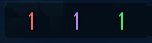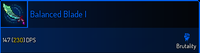Assist Mode and Accessibility
Dead Cells has various accessibility settings that can affect visuals, gameplay, inputs, sound and difficulty. Altough some have been added over the games development cycle, the 2.9 Breaking Barriers update brought a wide array of accessibilty options and an assist mode that Evil Empire created based on feedback by the community and testing by a panel of players with various disabilities at AbleGamers.
Assist Mode is a new mode to customize the games difficulty. Enabling this mode does not disable Achievements, the acquiring of Boss Stem Cells or perfect kill rewards. It does, however, hide your score from being on the Daily Challenge leaderboard.
Assist mode lets you customize certain game settings to make it more accessible. Dead Cells is a difficult and demanding but easy to play game. We therefore recommend using these options to fit the difficulty to your needs while keeping the game challenging for you.
However, our goal with this mode is to make the game accessible to the broadest audience possible without forcing you to play with arbitrary difficulty settings. Feel free to use whatever option you want! What really matters is that you have fun playing Dead Cells!
Assist Mode[edit]
Continue Mode[edit]
Each time you die, you can choose to resurrect from your last save instead of restarting a run.
Saves happen when going trough doors like Biomes entrances and exits or boss cells doors, lore rooms and sub-biomes. Saves also occur when the “quit” button is pressed. Players can choose limited or infinite continues. For limited the choices are 0, 1, 3 or 7.
Auto-Hit Mode[edit]
You automatically attack nearby enemies with your primary melee weapon.
Destroy doors in Auto-Hit Mode[edit]
Automatically attack doors in Auto-Hit Mode.
Easier Parry[edit]
You have more time to trigger a parry.
Slower traps[edit]
Mobile traps are slower.
Reveal the map[edit]
Completely reveal the map of the current level.
Trap damage[edit]
Option to limit damage done by traps in increments of 20% to a minimum of 20%.
Enemies Health[edit]
Option to lower health of enemies in increments of 2.5% to a minimum of 20%.
Enemies damage[edit]
Option to lower the damage done by enemies in increments of 2.5% to a minimum of 20%.
Accessibility Settings[edit]
Visual settings[edit]
These settings add a number of options to customize the look of the game to a players specific need. Various options allow the addition of basic colors to certain elements of which the Hue, Saturation and Value can be adjusted freely.
Enable bright flashes[edit]
Turns off bright flashes that affect the game sreen (explosions, wounds, etc.). Use this option if these flashes bother you or pose a health risk.
Activate screen shake[edit]
Deactivate any screen shakes that may pose a risk (explosions, cutscenes, etc...)
Particle limit[edit]
Limits the amount of particles on screen. Can be adjusted in increments of 10% to a minimum of 10%
No Blood mode[edit]
Remove all blood splashes and bloodied assets.
This option removes all visuals of blood, including blood spatter when the player or enemies take damage or are killed, weapon effects and even the images in loading screens. Can only be toggled from the main menu.
Secret zone visibility[edit]
Reduce the concealment of secret zone entrances.
Background filter[edit]
Adjust Color, saturation and opacity of the background.
Add a coloured filter to the background so that foreground and interactable objects are clearer.
Outline options[edit]
Add colored outlines to various elements in the game.
Hero Outline[edit]
Add an outline to the hero
Enemies outline[edit]
Add an outline to the enemies
NPCs outline[edit]
Add an outline to the NPCs
Active skill outline[edit]
Add an outline to the player's active skils (Pets and deployables)
Projectiles outline[edit]
Add an outline to projectiles
Secrets outline[edit]
Add an outline to secrets
Stats display settings[edit]
Display stats icons in addition to their color[edit]
Add icons to each stat in the HUD and items. There is no option to adjust the size of icons seperately but the icon size can be adjusted by using the HUD size setting in the HUD layout settings part of the video settings.
Customize Brutality color[edit]
Change the color of the Brutality stat.
Customize Tactic color[edit]
Change the color of the Tactic stat.
Customize Survival color[edit]
Change the color of the Survival stat.
Text settings[edit]
Various text sizes can be changed.
Object names size[edit]
Can be changed up to 150%
Object description size[edit]
Can be changed up to 200%
Dialog size[edit]
Can be changed up to 200%
Additional Settings[edit]
There are more settings for accessibilty found in various menus.
Gameplay[edit]
Hold to attack[edit]
Hold attack button to perform combos with the weapon
Shield toggle[edit]
Press a shield's key to toggle holding it on or off.
Using this option, when the shield button is pressed the shield will be help up in blocking mode until it pressed again.
Hold to roll[edit]
Hold the button to chain rolls.
Hold to jump[edit]
Jump as long as the jump key is held.
Enemy attack sign size[edit]
Change the size of the exclamation mark used to warn of incoming attacks. Can be adjusted in increments of 10% to a maximum of 200%.
Video[edit]
Enable synergy icons[edit]
Enables icons that show icons next to affixes that afflict status effects which glow when they synergies with other equipment the player has picked up.
Customize game font[edit]
a Dyslexia-friendly font is available.
Customize HUD size[edit]
Change the size of the HUD showing equiped items, resources and the map. Can be adjusted in increments of 10% to a minimum of 50% and a maximum of 150%.
Input[edit]
Secondary Interaction[edit]
Customize secondary interaction behavior
This option changes how the player can use secondary interaction with objects or pick-up, like recycling food or gear. Can be set to Long press (Default) or custom. When enabling custom, the option to set this key appears in the Rebind keyboard/controller bindings section.
Dive Attack[edit]
Customize dive attack inpout behavior
this option changes how the player can use the dive attack. Can be set to Jump + Down (Default), Hold Down while airborne, Double tap Down while airborne or Custom. When enabling custom, the option to set this key appears in the Rebind keyboard/controller bindings section.
Sound[edit]
Sound effects volumes[edit]
Set the volumes for different sound effect seperately.
- Active skills
- Enemies
- Environment
- Hero
- Interactables
- Non-playable characters
- Weapons
Sound effect reduction[edit]
Reduces the amount of sound effects played at the same time during gameplay.
Sound effect prioritization has to be enabled to take effect. This option will reduce sounds with a low priority when different sound effects are happening at the same time.
The options are:
- None (Normal behavior)
- Light sound reduction
- Medium sound reduction
- Heavy sound reduction
Sound effect prioritization[edit]
Effects with a higher priority will be less likely to be cut off by the sound effects reduction option above.
The options are:
- Default priority (normal behavior)
- Custom priority (change priorities of different sound effect seperataly, from 0 to 10.)
- Active skills
- Enemies
- Environment
- Hero
- Interactables
- Non-playable characters
- Weapons
- Default priority settings